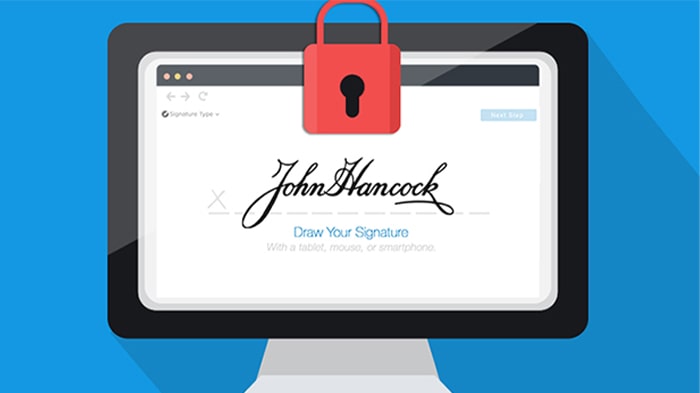آموزش ساخت امضای الکترونیکی بسیار ساده است و شما می توانید با انجام چندین مرحله امضای الکترونیکی خود را بسازید. روش های مختلفی برای ساخت امضای الکترونیکی وجود دارد که می توانید با استفاده از آنها اسناد خود را بر روی سیستم عامل های مختلف نظیر ویندوز، مک، اندروید و iOS امضا کنید. برای ایجاد یک امضای الکترونیکی بر روی سند باید از گزینه های از پیش ساخته شده، ماوس یا انگشت خود استفاده کنید. امضای الکترونیکی تصویری محسوب می شود که بر روی سند قرار می گیرد و قابل اطمینان نیست؛ زیرا از رمزنگاری امن برخوردار نیست بنابراین امکان دست کاری آن توسط افراد سودجو وجود دارد.
از آنجایی که در زندگی روزمره استفاده از اینترنت جایگاه ویژه ای دارد؛ بنابراین توصیه می شود تا برای بهره مندی از اینترنت پرسرعت از مودم مناسب و تجهیزات شبکه باکیفیت استفاده نمایید. اگر تمایل دارید تا با آموزش ساخت امضای الکترونیکی آشنا شوید، پس با ما در این مقاله از مجله راندنو همراه باشید.
آنچه در ادامه می خوانیم:
- استفاده از سایت Signwell
- استفاده از برنامه ورد
- استفاده از برنامه Adobe Acrobat Reader
- استفاده از Preview در مک
- امضای الکترونیکی در آیفون و آیپد
استفاده از سایت Signwell
شما می توانید با استفاده از سایت Signwell بصورت رایگان امضای الکترونیکی بسازید. آموزش ساخت امضای الکترونیکی به شرح زیر است:
- به سایت Signwell مراجعه کنید.
- صفحه ای را مشاهده می کنید که دو گزینه ساخت امضا از طریق کشیدن و ترسیم آن و ساخت امضا از طریق تایپ متن موردنظر شما دارد. باید گفت که شما تنها می توانید با استفاده از این سایت یک امضای رایگان بسازید و برای امضاهای بعدی باید مبلغی را بصورت ماهیانه پرداخت نمایید.
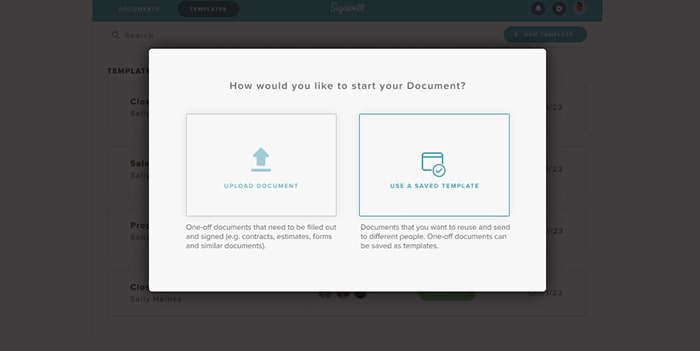
بیشتر بخوانید: تبدیل ورد به پی دی اف
استفاده از برنامه ورد
یکی دیگر از روش هایی که در آموزش ساخت امضای الکترونیکی باید به آن پرداخت، استفاده از برنامه ورد است. البته برای استفاده از این روش باید افزونه DocuSign add-in را بر روی ورد خود نصب نمایید. استفاده از این روش به شرح زیر است:
افزودن افزونه DocuSign add-in به ورد
- به برنامه ورد مراجعه نمایید.
- در نوار بالای آن، سربرگ Insert را انتخاب نمایید.
- حال به Office Store یا Store مراجعه نمایید.
- DocuSign را جستجو کنید و پس از پیدا کردن آن، آن را بر روی برنامه ورد خود نصب نمایید.
- حال در برنامه ورد خود منوی جدیدی با نام DocuSign را مشاهده خواهید کرد که باید گزینه Sign Document را انتخاب کنید. برای استفاده از این قابلیت باید حساب DocuSign داشته باشید.
ساخت حساب DocuSign
اگر برای اولین بار از DocuSign استفاده می کنید، باید یک حساب کاربری بسازید تا این افزونه به شما اجازه ساخت امضای الکترونیکی در ورد را بدهد. اما اگر مشترک این افزونه هستیدباید به مرحله بعدی مراجعه نمایید.
ساخت امضای الکترونیکی
برای ساخت امضای الکترونیکی برای مشترکین این افزونه باید مراحل زیر انجام شود:
- شما باید وارد حساب DocuSign خود شوید.
- بر روی گزینه Sign Document کلیک کنید و مجدداً به منوی DocuSign بازگردید.
- حال گزینه Log In را انتخاب نمایید.
- آدرس ایمیل و گذرواژه خود را وارد و سپس گزینه Log In را انتخاب نمایید.
- در نهایت گزینه Continue را انتخاب نمایید.
- در این مرحله شما می توانید اقدام به ساخت امضای الکترونیکی کنید و آن را به ورد اضافه نمایید.
- با انتخاب گزینه Signature در سمت چپ صفحه، محلی که قصد دارید تا امضای شما در آن قرار گیرد را انتخاب و گزینه زرد رنگ Adopt and Sign موجود در پایین پنجره را انتخاب کنید.
- مشاهده خواهید کرد که امضا شما در محل مورد نظر خود بر روی سند ورد قرار می گیرد. درنهایت باید گزینه Finish را انتخاب کنید.
به این ترتیب سند امضای الکترونیکی شما آماده ارسال است. در پنجره ای که برای شما باز می شود نام و آدرس ایمیل گیرنده را در کارد مربوط به Full Name و Email Address وارد نمایید. سپس گزینه Send and Close را انتخاب کنید.
ساخت امضای سفارشی در ورد
در این بخش از آموزش ساخت امضای الکترونیکی قصد داریم تا امضای سفارشی در ورد را آموزش دهیم. چنانچه تمایل دارید تا بجای استفاده از گزینه های از پیش ساخته اقدام به ساخت امضای خاص خود نمایید مراحل زیر را دنبال کنید:
- به حساب DocuSign خود مراجعه نمایید.
- بر روی عکس پروفایل و سپس بر روی گزینه Preferences کلیک نمایید.
- در بخش Member Profile گزینه Manage Identity را انتخاب نمایید.
- برای تغییر امضا، گزینه Edit و سپس گزینه Draw را انتخاب کنید.
- حال گزینه Draw your signature را انتخاب و نگه دارید. سپس می توانید امضای مورد نظر خود را رسم کنید.
- برای ترسیم حروف اول موردنظر، باید در کادر مربوط به Draw your initials کلیک نمایید و برای تأیید، گزینه Adopt را انتخاب کنید.
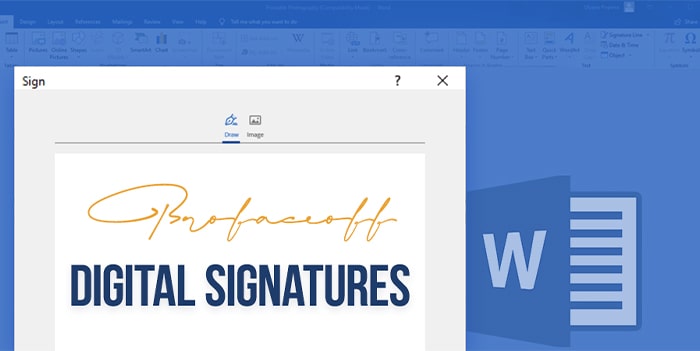
استفاده از برنامه Adobe Acrobat Reader
آموزش ساخت امضای الکترونیکی از طریق Adobe Reader برای کاربرانی که از ویندوز استفاده می کنند بسیار مناسب است. برای استفاده از این برنامه ابتدا باید آن را دانلود و نصب نمایید سپس مراحل زیر را انجام دهید:
- وارد این برنامه شوید، با انتخاب گزینه Fill & Sign و انتخاب گزینه Select a File سند موردنظر خود را باز کنید. البته می توانید ابتدا سند را باز و سپس گزینه Fill & Sign را انتخاب نمایید.
- پنجره جدیدی را مشاهده خواهید کرد که از شما در خواست انتخاب نوع فعالیت می کند و شما باید برای ساخت امضای الکترونیکی گزینه Fill and sign را انتخاب کنید.
- پس از باز شدن سند موردنظر، باید از نوار بالای آن گزینه Sign را انتخاب و گزینه Add Signature را انتخاب کنید. چنانچه امضایی را از پیش اضافه کرده اید، باید برای ذخیره امضای دوم از گزینه Add Initials استفاده نمایید.
- حال پنجره ای را مشاهده می کنید که حاوی سه گزینه type برای تایپ نام خود و انتخاب یکی از فونت های شبیه به دست نویس موجود در این برنامه است، گزینه draw برای ساخت امضا بصورت مستقیم و به کمک صفحه لمسی همچنین گزینه image برای آپلود تصویر از امضای دستی خود است.
- برای استفاده از این امضا برای سندهای بعدی باید گزینه Save signature و سپس گزینه Apply را انتخاب نمایید.
- حال شما می توانید امضا را در هر بخش از سند قرار دهید.
- از این پس شما می توانید سند خود را با Adobe Reader باز کنید و با انتخاب گزینه Sign آن را امضا کنید.
استفاده از Preview در مک
در این بخش قصد داریم تا با استفاده از Preview به آموزش ساخت امضای الکترونیکی در مک بپردازیم. برای امضای سند در preview، از مراحل زیر پیروی کنید:
- اقدام به بازکردن سند PDF موردنظر خود با استفاده از Preview نمایید.
- گزینه Show Markup Toolbar را انتخاب و از نوار ابزاری که مشاهده می کنید گزینه Sign را انتخاب نمایید.
- حال از شما می خواهد تا یک امضا (با کشیدن انگشت بر روی ترک پد یا با رسم امضا بر روی کاغذ و اسکن آن توسط وب کم) یک امضا ایجاد کنید. شما با ایجاد یک امضا، آن را برای هیمشه در Preview خواهید داشت.
- با ثبت امضا موردنظر خود، می توانید بواسطه گزینه Sign به آن دسترسی پیدا کنید. لازم به ذکر است که این امضا بصورت یک فایل تصویری در سند قرار می گیرد و اندازه یا موقعیت آن قابل تغییر است.
- در پایان باید گزینه File و سپس گزینه Save را انتخاب کنید تا امضا در سند شما ذخیره شود. شما می توانید با انتخاب گزینه File و گزینه Duplicate، فایل اصلی را بدون تغییر نگه دارید و یک کپی امضاشده از سند در سیستم خود، ذخیره نمایید.
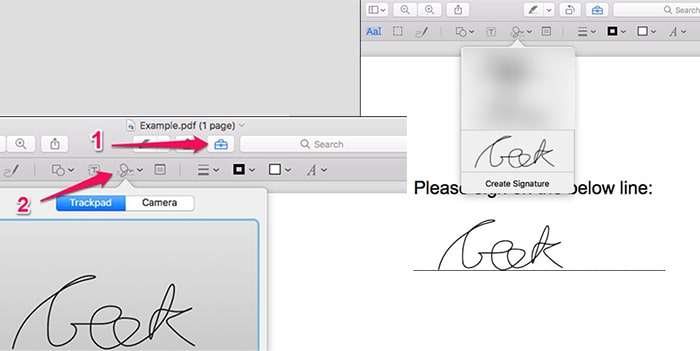
امضا الکترونیکی در آیفون و آیپد
برای آموزش ساخت امضای الکترونیکی در آیفون و آیپد از دو روش استفاده می کنیم:
ساخت امضا در برنامه Mail
شما می توانید در آیفون یا آیپد، از طریق قابلیت نشانه گذاری در اپ Mail امضا کنید. چنانچه برای امضای اسناد از مک و برنامه Preview استفاده می کنید این امضا در مک با آیفون یا آیپد شما همگام سازی می شود بنابراین نیازی به ساخت امضا مجدد نیست.
استفاده از این روش تنها برای اسنادی کاربرد دارد که در برنامه Mail امضا شوند. برای استفاده از این روش باید مراحل زیر را انجام دهید:
- PDF پیوست شده به ایمیل را انتخاب و گزینه Markup and Reply که در پایین صفحه قرار دارد را انتخاب نمایید.
- با انتخاب آیکون امضا در گوشه صفحه می توانید امضایی را به فایل PDF اضافه کنید.
- پس از ساخت امضا باید گزینه Done را انتخاب کنید.
- حال برنامه Mail بصورت خودکار ایمیلی حاوی سند امضا شده ایجاد می کند که شما باید متن موردنظر خود را در ایمیل وارد و سپس آن را ارسال نمایید.
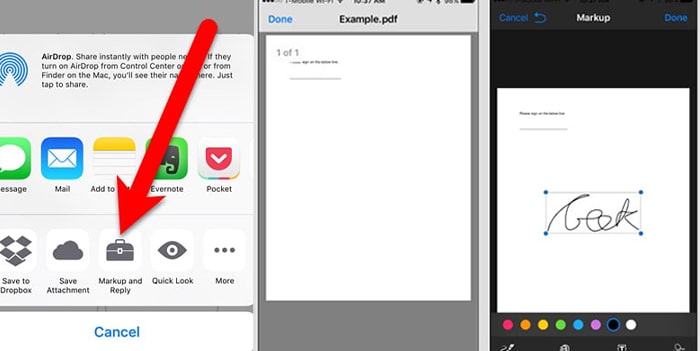
ایجاد امضا با برنامه Adobe Fill & Sign
برنامه Adobe Fill & Sign به شما این امکان را می دهد تا اسناد فراوانی را بصورت نامحدود و رایگان امضا کنید. بدلیل ثبت تصاویر اسناد کاغذی به کمک دوربین توسط این برنامه، می توانید نسخه های دیجیتالی اسناد کاغذی را بسازید. برای استفاده از آموزش ساخت امضای الکترونیکی با برنامه Adobe Fill & Sign باید مراحل زیر را انجام دهید:
- سند موردنظر خود را انتخاب کنید سپس گزینه Share را انتخاب نمایید تا آن را در برنامه Fill & Sign باز کنید.
- حال با انتخاب گزینه signature آن را امضا کنید.
- در پایان برای ارسال سند از گزینه Share استفاده نمایید.
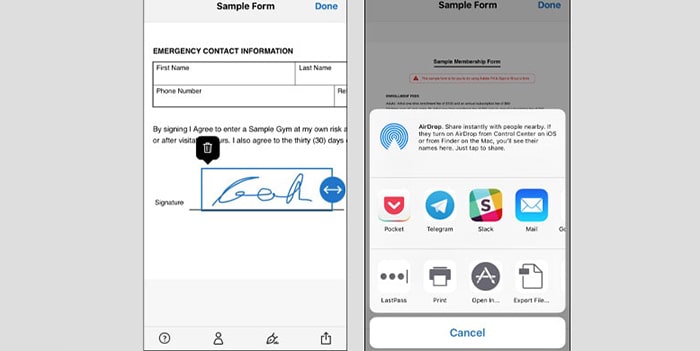
در مقاله آموزش ساخت امضای الکترونیکی به معرفی روش های مختلفی برای انجام این کار پرداختیم. شما می توانید به کمک این برنامه ها اسناد خود را به صورت الکترونیکی امضا کنید. همچنین خوشحال می شویم که نظرات خود را در قسمت دیدگاه این مقاله برای ما به اشتراک بگذارید.