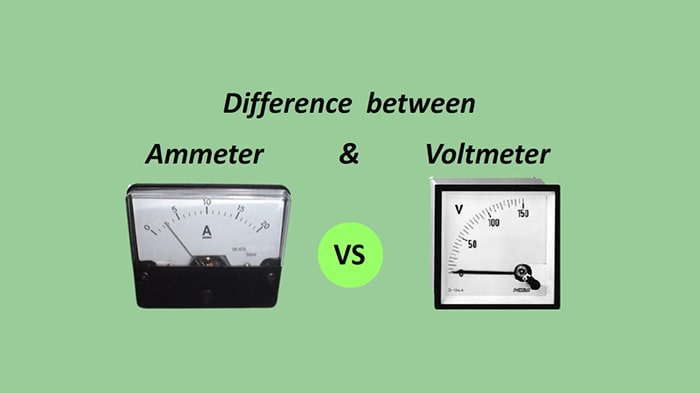آموزش تنظیمات اینترنت مخابرات برای بسیاری از کاربران حائز اهمیت است زیرا شرکت مخابرات یکی از شرکت هایی است که بسیاری از کاربران از سرویس اینترنت آن استفاده می کنند.
این شرکت دو مودم به نام های D-link و TP-link را به منظور استفاده از اینترنت به کاربران خود معرفی می کند که جوابدهی خوبی در کشور ما دارند.
در این مقاله که قصد آموزش تنظیمات اینترنت مخابرات را داریم، می خواهیم نحوه تنظیم کردن این دو نوع مودم را به شما آموزش دهیم. پس اگر شما نیز مشترک اینترنت مخابرات هستید، با ما همراه باشید.
آنچه در ادامه می خوانیم:
- آموزش تنظیمات مودم Dlink
- تغییر رمز مودم Dlink
- آموزش تنظیمات مودم TP-Link
- Ping Test (پینگ تست اتصال اینترنت) در مودم TP-Link
- تغییر رمز مودم TP-Link
- تغییر زمان و مکان مودم TP-Link
- Backup و Restore مودم TP-Link
- بررسی اشکالات اینترنت Adsl
آموزش تنظیمات مودم D-link
در این بخش از نحوه تنظیم اینترنت مخابرات قصد داریم تا به آموزش تنظیمات مودم D-Link بپردازیم.
ابتدا کابل LAN ، کابل تلفن و splitter را آماده کنید. اگر تمایل دارید از روش بدون سیم (وایرلس)، مودم خود را کانفیگ کنید، به کابل LAN نیازی نیست اما اگر قصد دارید از طریق لپ تاپ یا کامپیوتر، به دیگر دستگاه های منزل و یا محل کار خود نیز اینترنت را به اشتراک بگذرید، یک کابل LAN تهیه کنید و پورت شبکه لپ تاپ یا کامپیوتر را از طریق این کابل، به پورت شبکه مودم وصل کنید. برای تنظیمات مودم دی لینک مراحل زیر را انجام دهید:
نصب سخت افزاری مودم
تجهیزات خود را از لحاظ سخت افزاری راه اندازی کنید. پس باید به کمک یک کابل تلفن یا RJ11، پریز تلفن را به پورت LINE اسپلیتر متصل کنید.
دو کابل تلفن آماده در اختیار داشته باشید. یک سر سوکت کابل تلفن را به پشت تلفن و سر دیگر آن را به پورت PHONE اسپلیتر وصل کنید تا تلفن روشن شود. حال هر دو سر سوکت کابل دیگر را به پورت LINE مودم و اسپلیتر وصل کنید تا مودم شما آماده کانفیگ شود. اگر قصد دارید کامپیوتر خود را به صورت کابلی به مودم وصل کنید، دو سر سوکت کابل LAN را به پورت های شبکه کامپیوتر و مودم وصل نمایید.
آداپتور مودم را به دستگاه وصل کنید و آن را به پریز بزنید. دکمه ON که پشت مودم تعبیه شده است را فشار دهید تا مودم روشن شود. کمی منتظر بمانید تا چراغ DSL مودم روشن شود.
پس از اینکه چراغ DSL مودم روشن شد، وایرلس آن بصورت خودکار فعال می شود و می توانید یا از طریق وای فای لپ تاپ خود تنظیمات مودم D-Link را انجام دهید و یا اینکه کابل شبکه خود را به پورت های LAN کامپیوتر و مودم متصل کنید.
مرحله اول
مرورگر خود را باز کنید و آدرس ۱۹۲.۱۶۸.۱.۱ را در نوار بالای مرورگر وارد کنید و سپس دکمه اینتر را بزنید.
مرحله دوم
نام کاربری و پسورد پیش فرض مودم های دی لینک کلمه admin است. این کلمه را در هر دو قسمت وارد کنید و وارد تنظیمات مودم ADSL خود شوید.
مرحله سوم
از منویی که سمت چپ است، گزینه wizard را انتخاب کنید و از قسمت بازشده گزینه setup را انتخاب نمایید. سپس روی دکمه setup wizard کلیک کنید.
مرحله چهارم
یک پنجره برای شما باز می شود که باید گزینه next را انتخاب کنید. در این پنجره ۵ مرحله ذکر شده است.
مرحله پنجم
حال برای مودم خود نام کاربری و رمز عبور جدید انتخاب و وارد کنید. اگر گزینه skip را انتخاب کنید همان admin باقی می ماند. سپس گزینه next را انتخاب نمایید.
مرحله ششم
- حال یک سری گزینه را باید پرکنید که اولین گزینه آن، country است که باید آن را روی کشور ایران و شهر تهران قرار دهید.
- گزینه بعدی internet service provider است که چون شما مشترک شرکت مخابرات هستید، باید آن را روی other قرار دهید.
- سپس گزینه protocol را با PPPoE پر کنید.
- گزینه connection type را روی LLC قرار دهید.
- گزینه های آخر نیز vpi vci مخابرات تهران هستند که در واقع کد تنظیمات مودم adsl هستند که isp شرکت مخابرات 0 و ۳۵ است اما می توانید با پشتیبان ISP تماس بگیرید و بپرسید نام isp مخابرات چیست و نام شرکت ارائه دهنده اینترنت مخابرات در تنظیمات مودم را بپرسید.
- در بخش پایین آن نیز ۳ گزینه است که باید نام کاربری و پسوردی که شرکت مخابرات در اختیار شما گذاشته است را وارد نمایید. نحوه دریافت یوزر و پسورد اینترنت مخابرات به این شکل است که باید با شماره گویا تماس بگیرید.
مرحله هفتم
- در این قسمت برای وایرلس مودم خود پسورد مناسبی را انتخاب کنید. تیک گزینه Enable Your Wireless Network را بزنید.
- گزینه خالی بعدی را با نام انتخابی خود پر کنید.
- در قسمت بعد گزینه Visible را انتخاب کنید. (اگر گزینه Invisible را انتخاب کنید، اسم وای فای شما قابل رؤیت نیست. در نتیجه برای اتصال به وای فای، اسم وای فای و نیز رمز وای فای را باید وارد کنید. این حالت، امنیت اینترنت شما را بالا می برد زیرا به آسانی نمی توانند اینترنت شما را هک کنند.)
- حال در بخش بعدی گزینه WPA2-PSK را انتخاب کنید. (WPA2 یک پروتکل رمزنگاری است که وظیفه آن ایمن کردن و رمزگذاری اطلاعات دریافتی و خروجی است.)
- در نهایت در قسمت آخر آن که یک بخش خالی وجود دارد، رمز وایرلس خود را وارد کنید و در پایان روی دکمه next کلیک نمایید.
مرحله هشتم
در مرحله آخر باید اطلاعات واردشده را بررسی کنید. اگر اطلاعات واردشده صحیح بود، روی apply کلیک کنید تا تنظیمات مودم adsl به پایان برسد و شما به اینترنت متصل شوید. در این مرحله بهتر است که یکبار مودم را خاموش و روشن کنید.

بیشتر بخوانید: آموزش کاربردی کاهش نویز (Noise) خط اینترنت ADSL
تغییر رمز مودم D-link
مرورگر خود را باز کنید و آدرس ۱۹۲.۱۶۸.۱.۱ را در نوار بالای مرورگر وارد کنید و سپس دکمه اینتر را بزنید. نام کاربری و پسوردی که هر دو کلمه admin است را در دو کادر خالی وارد کنید. حال گزینه Login را انتخاب کنید. در صفحه بازشده گزینه Management را انتخاب نمایید.
حال در قسمت چپ منو ابتدا Access Controls و بعد User Management را انتخاب کنید.
صفحه ای باز می شود که باید در قسمت Username همان Admin را انتخاب کنید و سپس در قسمت New Username نام کاربری دلخواه خود را وارد کنید سپس در قسمت Current Password پسورد قبلی (admin) که توسط آن وارد تنظیمات مودم شده بودید را وارد کنید و بعد از آن در قسمت New Password پسورد جدید را وارد کنید.
توجه داشته باشید که از کاراکترهای طولانی و سخت استفاده کنید و سپس در قسمت Confirm Password پسوردی که در قسمت New Password وارد کردهاید را دوباره عیناً وارد کنید و در انتها گزینه Apply را کلیک کنید.
حال یک بار مودم را خاموش و روشن کنید.
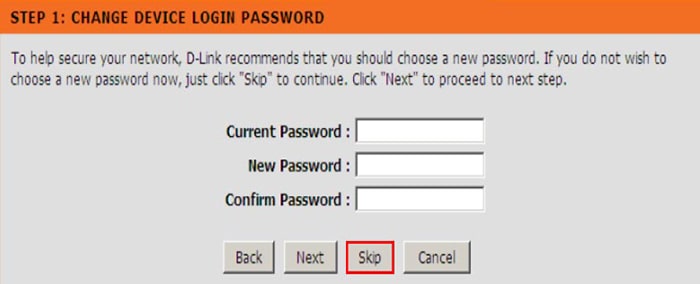
آموزش تنظیمات مودم TP-Link
ابتدا از نحوه اتصالات مطمئن شوید و با استفاده از کابل LAN مودم را به کامپیوتر یا لپ تاپ خود وصل کنید.
آداپتور مودم را به دستگاه وصل کنید و آن را به پریز بزنید. دکمه ON پشت مودم را فشار دهید تا مودم روشن شود. کمی صبر کنید تا چراغ DSL مودم روشن شود.
مرحله اول
پس از اینکه چراغ DSL مودم روشن شد، مرورگر خود را باز کنید و آدرس ۱۹۲.۱۶۸.۱.۱ را در نوار بالای مرورگر وارد کنید و سپس دکمه اینتر را بزنید.
مرحله دوم
در این مرحله نام کاربری و پسوردی که در پشت مودم شما نوشته شده است را وارد کنید. هر دو عبارت در اکثر مودم ها ” admin ” است. پس این عبارت را در دو کادر خالی وارد کنید. حال گزینه Login را انتخاب نمایید.
مرحله سوم
در این مرحله وارد پنل کاربری خود می شوید. برای انجام تنظیمات اولیه در صفحه بازشده در قسمت Quick Start باید گزینه Next را انتخاب کنید.
مرحله چهارم
- در این مرحله ابتدا باید تایم زون را انتخاب کنید. (ساعت محلی خود یعنی شهر تهران را انتخاب کنید)
- این قسمت مانند مودم D-Link است. گزینه اول country است که باید آن را روی کشور ایران قرار دهید.
- گزینه بعدی internet service provider (ISP) است که چون شما مشترک شرکت مخابرات هستید، باید آن را روی other قرار دهید. گزینه بعد را با PPPoE/PPPoA پر کنید.
- حال نام کاربری که مخابرات به شما داده است را وارد کنید.
- پسوردی که مخابرات به شما داده است را وارد کنید.
- گزینه های آخر نیز VPI و VCI و کدهای تنظیمات مودم adsl هستند. برای ISPها ۰ و ۳۵ است اما می توانید با پشتیبانی تماس بگیرید و این دو گزینه آخر را بپرسید.
- سپس در گزینه آخر، گزینه PPPoE LLC را انتخاب کنید.
مرحله پنجم
- در صفحه جدیدی که باز می شود گزینه Activated را انتخاب کنید.
- در بخش SSID باید نام مودم را انتخاب کنید و گزینه Yes را انتخاب نمایید.
- در بخش Authentication Type (سطح امنیتی شبکه وایرلس را مشخص می کند) باید گزینه WPA-PSK/WPA2-PSK (بالاترین سطح ایمنی) را انتخاب کنید.
- حال در بخش Encryption باید گزینه TKP/AES را انتخاب کنید و بخش Pre-Shared Key (برای رمز عبور شبکه وایرلس است و نباید کمتر از ۸ حرف باشد.) را با رمز خود پر کنید. حال گزینه Next را انتخاب نمایید.
مرحله ششم
در این مرحله مودم شما آماده استفاده است. تنظیمات شما با موفقیت ثبت و ذخیره شده اند و باید گزینه Save را انتخاب کنید. در این مرحله بهتر است که یکبار مودم را خاموش و روشن کنید.
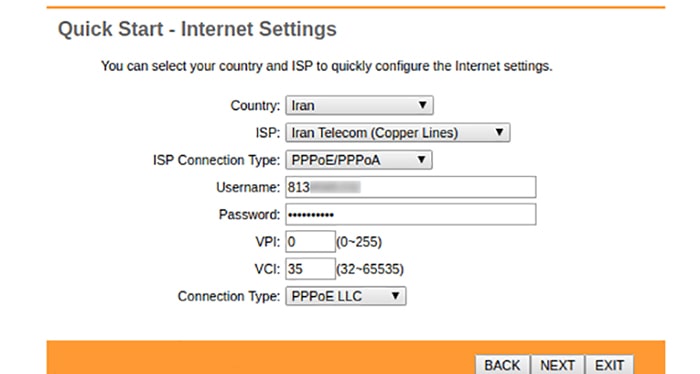
Ping Test (پینگ تست اتصال اینترنت) در مودم TP-Link
پینگ تست اتصال اینترنت، اتصال به سرور (وصل بودن اینترنت) را بررسی می کند. برای دریافت پینگ باید IP یک وب سایت یا سرور را وارد کنید و منتظر دریافت پاسخ باشید. زمان پینگ برحسب میلی ثانیه است. اگر اینترنت شما وصل نباشد و پینگ بخواهید، به دلیل نبود ارتباط، با خطای Request Time Out مواجه می شوید.
بیشتر بخوانید: معرفی بهترین روش های تست سرعت اینترنت
تغییر رمز مودم TP-Link
برای تغییر رمز وارد بخش Maintenance شوید و اولین گزینه که Administrator است را انتخاب کنید. حال صفحه ای باز می شود که در آن امکان وارد کردن رمز جدید را به شما می دهد. پس از وارد کردن رمز جدید و تکرار مجدد آن، روی گزینه Save کلیک کنید.
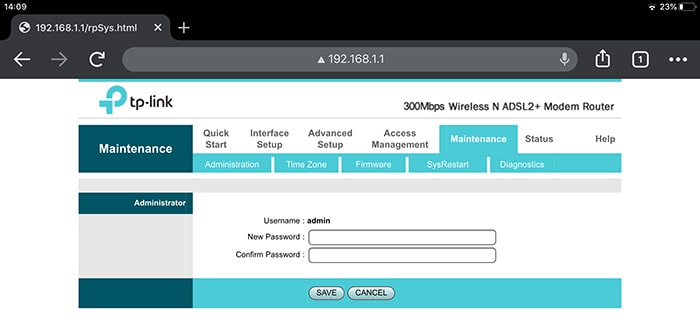
تغییر زمان و مکان مودم TP-Link
برای تغییر زمان و مکان مودم وارد بخش Maintenance شوید و دومین گزینه که Time Zone است را کلیک کنید. حال می توانید زمان و مکان مودم را عوض کنید.

Backup و Restore مودم TP-Link
برای بک آپ گرفتن از مودم باید به بخش Maintenance مراجعه کنید و سومین گزینه که Firmware است را انتخاب کنید. گزینه Romfile Save که جلوی آن Romfile Backup قرار دارد را انتخاب کنید.
برای Restore کردن اطلاعات و بک آپی که قبلاً گرفته اید به این صورت عمل کنید که جلوی New Romfile Location گزینه Browse وجود دارد که باید روی آن کلیک کنید و از داخل سیستم خود فایل را پیدا کنید و آن را بارگذاری نمایید.
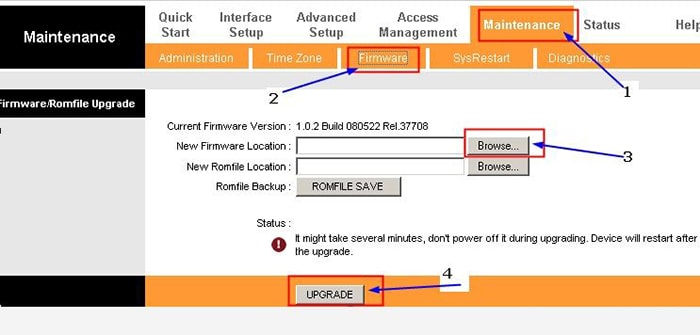
بررسی اشکالات اینترنت Adsl
در آموزش تنظیمات اینترنت مخابرات به بررسی اشکالات اینترنت Adsl می پردازیم.
گاهی اوقات ممکن است اتصال به اینترنت برقرار نشود. در این حالت چراغ های مودم را بررسی کنید. چراغ پاور مودم نشان دهنده روشن بودن آن است در نتیجه چراغ باید روشن باشد تا مودم کار کند.
چراغ ای دی اس ال یا لینک، ارتباط مودم با مرکز مخابراتی را نشان می دهد. پس این چراغ باید بصورت ثابت روشن باشد. اگر این چراغ روشن و ثابت نبود، به تنظیمات شما و کامپیوتر شما ربطی ندارد و مشکل با مرکز مخابرات است یا ممکن است در سیم کشی خط تلفن شما مشکلی وجود داشته باشد.
چراغ دیگری که وجود دارد چراغ اینترنت است که باید روشن و سبز باشد. تا چراغ ای دی اس ال ثابت نشود، این چراغ روشن نمی شود. هنگامی که چراغ ای دی اس ال ثابت باشد اما چراغ اینترنت خاموش یا قرمز باشد، نشان دهنده آن است که یا اینترنت قطع شده است یا تنظیمات مودم اشتباه است و یا نام یوزرنیم و پسوورد اشتباه است.
چراغ LAN نشان دهنده ارتباط مودم با لپ تاپ از طریق کابل شبکه است. اگر از وای فای برای برقراری اتصال استفاده می کنید، این چراغ کاربردی ندارد و در این زمان باید چراغ وای فای مودم به صورت چشمک زن روشن باشد. این چشمک زدن به معنای انتقال دیتا است.
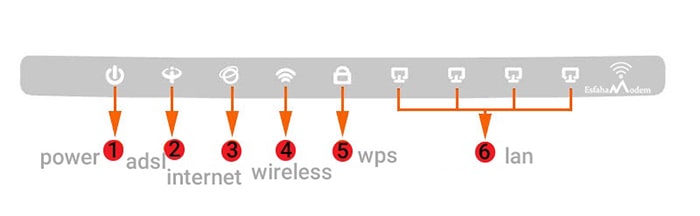
بیشتر بخوانید: تفاوت مودم ADSL و VDSL
در این مقاله به آموزش تنظیمات اینترنت مخابرات پرداخته شد. امیدوار هستیم که با این مقاله آگاهی شما را راجع به تنظیمات اینترنت مخابرات ارتقا داده باشیم.
اگر قصد خرید مودم را دارید، می توانید با مراجعه به سایت راندنو مودم مدنظر خود را انتخاب کنید.