آموزش بکاپ گرفتن از واتساپ و استفاده از آن برای کاربرانی که از واتس اپ استفاده می کنند لازم است چرا که ممکن است گوشی خود را تعویض کنند و اطلاعات آن را به گوشی جدید انتقال دهند. واتساپ یکی از پلتفرم های پرطرفدار در جهان است که بر روی اندروید، ios، بلک بری، ویندوزفون، نوکیاهای سری 60 و 40 استفاده می شود.
اگر تمایل دارید تا از آموزش بکاپ گرفتن از واتساپ برای تهیه نسخه پشتیبان از واتساپ خود استفاده کنید پس با ما در این مقاله از مجله راندنو همراه باشید.
آنچه در ادامه می خوانیم:
- بکاپ گرفتن از واتساپ بدون اینترنت و به صورت آفلاین
- انتقال بکاپ آفلاین به گوشی جدید
- بکاپ گرفتن از واتساپ بر روی گوگل درایو (گوشی های اندورید)
- انتقال بکاپ واتساپ از گوگل درایو به گوشی جدید
- علت بروز خطا در فرایند بازیابی
- بکاپ گرفتن از واتساپ در آی کلود (گوشی های آیفون)
- انتقال بکاپ واتساپ از آی کلود به گوشی آیفون جدید
- استفاده از برنامه Phone Rescue
بکاپ گرفتن از واتساپ بدون اینترنت و به صورت آفلاین
می توانید بکاپ گرفتن از واتساپ را به صورت آفلاین انجام دهید یعنی بکاپ واتساپ خود را بر روی حافظه گوشی خود ذخیره کنید سپس آن را به کامپیوتر منتقل کنید. مزیت این روش در عدم استفاده از حجم اینترنت است.
مراحل بکاپ گرفتن از واتساپ به صورت آفلاین
در این بخش به آموزش بکاپ گرفتن از واتساپ به صورت آفلاین می پردازیم.
- ابتدا برنامه واتساپ را باز کنید سپس علامت سه نقطه را انتخاب کنید.
- به بخش تنظیمات (Settings) مراجعه کنید.
- در این مرحله وارد بخش پیام ها (Chats) شوید.
- گزینه بکاپ پیام (Chat backup) را انتخاب کنید.
- سپس گزینه بکاپ در گوگل درایو (Back up to Google Drive) را انتخاب کنید و در این بخش گزینه هرگز (Never) را انتخاب کنید.
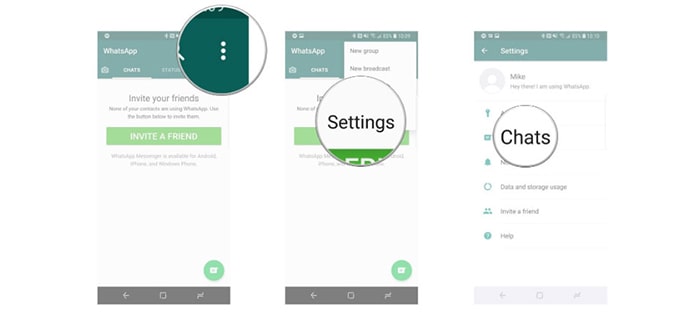
حال کلیه اطلاعات به صورت تعدادی فایل در قسمتی از حافظه گوشی شما کپی می شود. شما می توانید این فایل های بکاپ گیری شده را از گوشی خود به کامپیوتر منتقل کنید.
انتقال بکاپ آفلاین به گوشی جدید
هنگامی که بکاپ گیری از واتساپ را به صورت آفلاین انجام می دهید، فایل هایی از تمامی اطلاعات واتساپ شما در حافظه گوشی ذخیره می شود. برای بازگردانی باید به دو حالت توجه داشته باشید:
- تمایل دارید تا برنامه واتساپ را از گوشی فعلی خود حذف کنید اما در زمانی دیگر آن را روی همان گوشی نصب کنید.
- تمایل دارید تا برنامه واتساپ را از گوشی فعلی خود حذف کنید و در گوشی دیگری آن را نصب کنید یا حتی ممکن است تمایل داشته باشید تا گوشی خود را برگشت به کارخانه (Factory Reset) کنید.
در حالت شماره 1، اگر پیش از حذف واتساپ از اطلاعات موجود در چت واتس اپ بکاپ بگیرید با حذف واتساپ خود، فایل بکاپ شما از بین نمی رود و در گوشی شما باقی می ماند بنابراین اگر در زمان دیگری قصد داشته باشید تا مجدداً واتساپ را روی همان گوشی نصب کنید این فایل بکاپ به صورت خودکار در آن گوشی بازیابی می شود و می توانید به تمامی اطلاعات قبلی خود در واتساپ جدید دسترسی پیدا کنید.
در حالت شماره 2، انتقال اطلاعات بکاپ واتساپ از یک گوشی به گوشی دیگر دشوار است و بهتر است از یک کامپیوتر به عنوان واسطه استفاده شود. برای این کار باید ابتدا فایل بکاپ واتساپ را از گوشی به کامپیوتر انتقال دهید و سپس همان فایل را از کامپیوتر به گوشی جدید منتقل کنید.
مراحل انتقال بکاپ گرفتن از واتساپ به صورت آفلاین به گوشی جدید
در این بخش به آموزش بکاپ گرفتن از واتساپ به صورت آفلاین به گوشی جدید می پردازیم.
مرحله اول: انتقال بکاپ واتساپ از گوشی قدیمی به کامپیوتر
در این مرحله از بکاپ گرفتن از واتساپ در کامپیوتر باید گوشی خود را توسط کابل USB به کامپیوتر متصل کنید. فایل های گوشی در بخش My Computer یا This PC نمایش داده می شود. به فایل های داخل گوشی مراجعه کنید. فایل مربوط به واتساپ (Whatsapp) را باز کنید و وارد آن شوید. فایل Databases که حاوی چت های شما است را از داخل آن بیابید و از آن کپی بگیرید. در صورت تمایل از بازگردانی سایر فایل های خود مانند عکس، فیلم و… باید از پوشه Media نیز کپی بگیرید. حال در هر جایی از کامپیوتر خود می توانید آنها را paste کنید تا اطلاعات بکاپ گرفته شما برای همیشه در آن محل ذخیره بماند.
توجه داشته باشید که نباید نام فایل Databases را تغییر دهید. اگر تمایل داشتید که فایل بکاپ واتساپ خود را بر روی کامپیوتر نگه دارید و هر زمانی که قصد داشتید تا دوباره واتساپ را نصب کنید بتوانید از این اطلاعات استفاه کنید این مراحل کافی است. اما اگر تمایل دارید تا این اطلاعات را از کامپیوتر خود به گوشی جدید انتقال دهید باید مراحلی که در ادامه توضیح می دهیم را نیز انجام دهید.
مرحله دوم: انتقال فایل بکاپ واتساپ از کامپیوتر به گوشی جدید
گوشی جدید را توسط کابل USB به کامپیوتر متصل کنید. فایل های گوشی در بخش My Computer یا This PC نمایش داده می شود. به فایل های داخل گوشی مراجعه کنید. فایل مربوط به واتساپ (Whatsapp) را باز کنید و وارد آن شوید. از فایل Databases و Media کپی بگیرید و آنها را در فایل واتس اپ (Whatsapp) گوشی جدید خود Paste کنید.
در این مرحله اتصال گوشی جدید خود را با کامپیوتر قطع کنید، اپلیکیشن واتساپ (WhatsApp) را در گوشی جدید خود راه اندازی کنید و شماره تلفن خود را تأیید نمایید. در صورتیکه حساب گوگل خود را به گوشی جدید وصل نکرده باشید یک پیام دریافت می کنید با این مضمون که یک نسخه بکاپ واتساپ پیدا شده است. گزینه بازیابی پیام Backup Found را (Restore) انتخاب کنید تا اطلاعات واتساپ شما بازیابی شود و بعد از چند ثانیه، تمامی چت ها و سایر اطلاعات واتساپ قبلی در واتساپ جدید نمایان می شود.
لازم به ذکر است که اگر به صورت مکرر واتساپ خود را حذف و نصب کنید هر بار دریافت پیامک از طریق واتساپ کندتر خواهد شد.
بکاپ گرفتن از واتساپ بر روی گوگل درایو (گوشی های اندورید)
برای بکاپ گرفتن از واتساپ و ذخیره آن در گوگل درایو خود، نیاز به یک اکانت در گوگل (حساب جیمیل) است که بر روی گوشی شما وجود داشته باشد. اگر حساب جیمیل ندارید باید آن را بسازید و سپس، با باز کردن اپلیکیشن گوگل در گوشی خود، مشخصات خود را وارد کنید. بنابراین پیش از شروع بکاپ گرفتن از واتساپ در گوگل درایو، بهتر است موارد زیر را بررسی کنید:
- حساب کاربری گوگل (Google) در گوشی شما وجود داشته باشد.
- خدمات گوگل پلی (Google Play) را بر روی گوشی خود نصب کنید.
- فضای خالی گوگل درایو (Google Drive) خود را چک کنید.
- اتصال و حجم اینترنت خود را بررسی کنید.
مراحل بکاپ گرفتن از واتساپ در گوگول درایو
- ابتدا برنامه واتساپ را باز کنید سپس علامت سه نقطه را انتخاب کنید.
- به بخش تنظیمات (Settings) مراجعه کنید.
- در این مرحله وارد بخش پیام ها (Chats) شوید.
- گزینه بکاپ پیام (Chat backup) را انتخاب کنید.
- سپس گزینه بکاپ در گوگل درایو (Back up to Google Drive) را انتخاب کنید.
- در این مرحله باید از بین گزینه های موجود، به جز گزینه never، یکی را انتخاب کنید. این گزینه ها به شرح زیر است:
Never: هرگز واتساپ از اطلاعات شما بکاپ نگیرد.
Only when I tap Back up: واتساپ فقط زمانی که شما گزینه بکاپ گرفتن را انتخاب کنید از اطلاعات شما بکاپ بگیرد.
Daily: به صورت روزانه واتساپ از اطلاعات شما بکاپ بگیرد.
Weekly: به صورت هفتگی واتساپ از اطلاعات شما بکاپ بگیرد.
Monthly: به صورت ماهانه واتساپ از اطلاعات شما بکاپ بگیرد. - بصورت پیش فرض گزینه Include Video (شامل ویدیوها) روشن است. اگر تمایل به بکاپ گیری از ویدیوهای خود ندارید، این دکمه را خاموش نمایید.
- حال باید اکانت گوگلی که تمایل دارید تا بکاپ واتساپ شما بر روی گوگل درایو آن ذخیره شود را انتخاب نمایید و سپس گزینه Google Account را انتخاب کنید.
- در این مرحله تمامی حساب های کاربری گوگلی که دارید نمایش داده می شوند. اکانت گوگل موردنظر خود را انتخاب نمایید. اگر واتساپ، حساب کاربری گوگل مورد نظر شما را نمایش ندهد، گزینه (Add account) را انتخاب کنید و حساب کاربری گوگل مورد نظر خود را وارد کنید.
- حال با پیامی روبرو می شوید که از شما درخواست می کند تا به واتساپ اجازه دسترسی به گوگل درایو را بدهید بنابراین باید گزینه Allow را انتخاب نمایید.
- گزینه سبز رنگ مربوط به بکاپ گرفتن (Back up) را انتخاب کنید. بکاپ گرفتن از اطلاعات ممکن است زمان بر باشد.
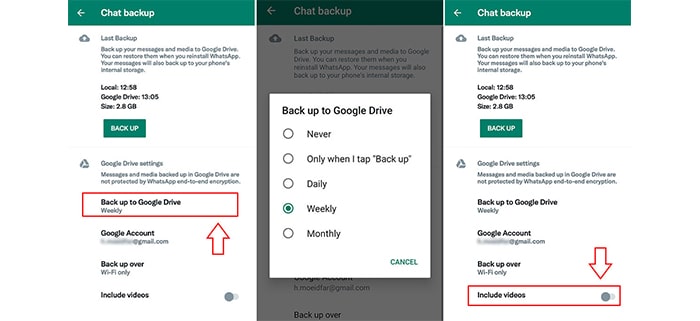
انتقال بکاپ واتساپ از گوگل درایو به گوشی جدید
- برنامه واتساپ را دانلود و نصب کنید. پس از نصب وارد آن شوید و در اولین صفحه ای که از آن برای شما ظاهر می شود گزینه Agree and Continue را انتخاب کنید.
- شماره و کشور خود را وارد کنید و سپس گزینه Next را انتخاب نمایید.
- واتساپ از شما سوال می کند که آیا شماره موبایل درست وارد شده یا قصد دارید آن را ویرایش کنید. اگر شماره موبایلی که وارد کرده اید صحیح است گزینه ok را انتخاب کنید. در غیر این صورت باید آن را ویرایش کنید و گزینه EDIT را انتخاب کنید.
- کدی که برای شماره شما پیامک می شود را در همان لحظه برای واتساپ ارسال کنید.
- در این مرحله واتساپ اجازه دسترسی برای پیدا کردن و بازیابی (Restore) بکاپ در گوگل درایو شما و همچنین دسترسی به اطلاعات را می خواهد بنابراین گزینه ادامه (Continue) را انتخاب کنید.
- در این مرحله باید دسترسی ها را در اختیار واتساپ قرار دهید بنابراین گزینه اجازه (Allow) را انتخاب نمایید.
- واتساپ برای بررسی گوگل درایو شما و دریافت بکاپ، از شما تقاضای مجوز می کند. بنابراین گزینه مجوز بده (Give Permission) را انتخاب نمایید.
- در این مرحله اگر حساب کاربری گوگل شما از قبل در گوشی شما وجود داشته باشد، واتساپ بصورت خودکار بکاپ شما را پیدا می کند و پیام Backup Found نمایان می شود، در غیر این صورت، باید حساب کاربری گوگل خود را لاگین (Log in) کنید. پس از وارد کردن یوزر و پسورد گزینه موافقم (I agree) را انتخاب کنید.
- حال بکاپ (Backup) شما نمایش داده می شود که باید گزینه (Restore) را انتخاب کنید.
- در نهایت باید گزینه (Next) را انتخاب کنید.
- حال واتساپ نام شما را می خواهد بنابراین نام خود را وارد کنید و گزینه (Next) را انتخاب نمایید.

علت بروز خطا در فرایند بازیابی
ممکن است به هنگام بازگردانی بکاپ واتساپ با خطا روبرو شوید. این مشکل از خود واتساپ است و برای رفع آن نمی توان کاری کرد.
تنها راه این است که برای بازگردانی بکاپ واتساپ از روش آفلاین استفاده کنید اما باید به جای بازگردانی آخرین نسخه بکاپ آفلاین واتساپ خود، نسخه قدیمی تر بکاپ واتساپ خود را بازگردانی کنید. بنابراین باید اقدام به حذف آخرین نسخه بکاپ آفلاین واتساپ از گوشی خود کنید و یک نسخه قدیمی تر از بکاپی را که بر روی گوشی خود دارید تغییر نام (Rename) دهید و سایر مراحل بازگردانی را در این نسخه قدیمی تر انجام دهید. توجه داشته باشید که در این روش مقداری از اطلاعات موجود در چت واتساپ شما بازگردانی نمی شود و از دست می روند.
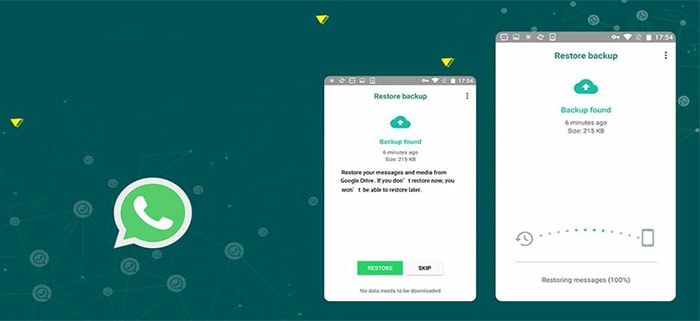
بکاپ گرفتن از واتساپ در آی کلود (گوشی های آیفون)
در این بخش به آموزش بکاپ گرفتن از واتساپ در آی کلود می پردازیم. برای بکاپ گرفتن از واتساپ با این روش چند راه دارید:
بکاپ گرفتن از واتساپ روی گوگل درایو
بکاپ گرفتن از واتساپ روی گوگل درایو را در بخش های بالاتر به طور مفصل توضیح دادیم. این فرایند در گوشی های اندرویدی و آیفون شبیه به یکدیگر است اما بکاپ گرفتن از واتساپ روی گوگل درایو در گوشی آیفون برتری دارد چرا که اگر زمانی تمایل داشته باشید تا اطلاعات واتساپ خود را از گوشی آیفون به واتساپ گوشی اندرویدی منتقل کنید، این فرایند به آسانی انجام می شود. فقط لازم است تا همان حساب کاربری گوگل درایوی که بر روی گوشی آیفون خود داشته اید را در گوشی اندرویدی خود فعال کنید.
بکاپ گرفتن از واتساپ روی آی کلود (iCloud)
آی کلود یک فضای ذخیره سازی ابری رایگان برای کاربران آیفون است. اگر گوشی شما آیفون است می توانید به آسانی از اطلاعات واتساپت خود بر روی آی کلود بکاپ بگیرید اما این بکاپ ذخیره شده در آی کلود را فقط می توانید بر روی گوشی های آیفون بازگردانی کنید.
برای ذخیره بکاپ واتساپ خود بر روی آی کلود دو روش دستی و خودکار وجود دارد که در ادامه به آموزش هر دو روش می پردازیم.
بکاپ گرفتن از واتساپ روی آی کلود به روش دستی
در این روش هر زمان که بخواهید از اطلاعات واتساپ خود بکاپ بگیرید باید این کار را به روش دستی و بر اساس مراحل زیر انجام دهید:
- وارد واتساپ شوید و آیکون چرخ دنده در منوی پایین صفحه را انتخاب کنید تا به بخش تنظیمات واتساپ وارد شوید.
- وارد بخش چت Chats شوید.
- گزینه Chat Backup را انتخاب کنید.
- گزینه Backup Now را انتخاب نمایید تا از اطلاعات واتساپ شما بکاپ گرفته شود و در آی کلود ذخیره شود.
بیشتر بخوانید: گوگل درایو چیست و چه کاربردی دارد؟
بکاپ گرفتن از واتساپ روی آی کلود به روش اتوماتیک
برای بکاپ گرفتن از واتساپ روی آی کلود به روش اتوماتیک باید مراحل زیر را انجام دهید:
- وارد واتساپ شوید و آیکون چرخ دنده در منوی پایین صفحه را انتخاب کنید تا به بخش تنظیمات واتساپ وارد شوید.
- وارد بخش چت Chats شوید.
- گزینه Chat Backup را انتخاب کنید.
- گزینه Auto Backup را انتخاب کنید.
- حال گزینه های Daily (بکاپ روزانه)، Weekly (بکاپ هفتگی) یا Monthly (بکاپ ماهانه) را مشاهده می کنید که باید یکی از آنها را انتخاب کنید.
- اگر تمایل دارید تا از ویدیوهای موجود در چت واتساپ شما بکاپ گرفته شود باید گزینه Include videos را روشن کنید در غیر این صورت باید آن را خاموش کنید.
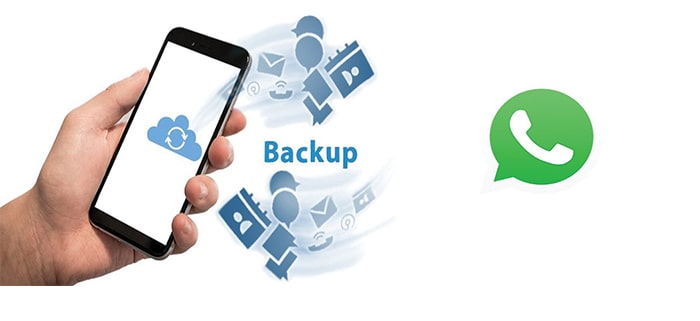
انتقال بکاپ واتساپ از آی کلود به گوشی آیفون جدید
برای بازگردانی بکاپ واتساپ در گوشی آیفون جدید باید واتساپ را از اول نصب و راه اندازی کنید، اما برای بازگردانی بکاپ واتساپی که بر روی آی کلود ذخیره شده است باید پیش از نصب و راه اندازی واتساپ، ابتدا آی کلود گوشی آیفون خود را فعال نمایید. در این حین واتساپ از شما سوال می کند که آیا تمایل دارید تا اطلاعات بکاپ گرفته شده بر روی آی کلود را بازگردانی کنید. بنابراین به آسانی می توانید بکاپ واتساپ خود را از آی کلود آیفون خود بازیابی کنید.
استفاده از برنامه Phone Rescue
برنامه PhoneRescue رایگان است و برای گوشی های اندروید و آیفون قابل استفاده است. برای استفاده از برنامه Phone Rescue خود باید گوشی خود را توسط کابل USB به کامپیوتر وصل کنید و ریکاوری را انتخاب کنید سپس روی آیکون فلش به سمت راست کلیک نمایید. حال باید پیام های واتس اپ حذف شده بر روی دستگاه خود را اسکن نمایید، می توانید گزینه های مربوط به واتساپ را انتخاب کنید و در نهایت گزینه OK را انتخاب کنید تا اسکن انجام شود. حال پیام ها و فایل هایی که تمایل به بازیابی آنها را دارید مشاهده می کنید. با انتخاب آنها و کلیک بر روی گزینه Recover که در پایین صفحه وجود دارد، بازیابی داده ها را انجام دهید.
در مقاله آموزش بکاپ گرفتن از واتساپ بطور مفصل به روش های مختلف بکاپ گیری و بازگردانی اطلاعات واتس اپ پرداختیم. امیدواریم با مطالعه این مقاله دیگر برای بکاپ گیری از واتساپ و انتقال اطلاعات آن دغدغه ای نداشته باشید و به آسانی این کار را انجام دهید.





