تغییر رمز وای فای (با استفاده از ایپی IP مودم ۱۹۲.۱۶۸.۱.۱) یکی از اقدامات مهمی است که بهتر است هر چند وقت یکبار انجام شود. این کار موجب افزایش امنیت وای فای، جلوگیری از هک شدن و سرقت حجم اینترنت می شود.
اگر برای شما هم این سؤال پیش آمده است که تغییر رمز وای فای چگونه است؟ با مجله راندنو همراه باشید.
روش های تغییر رمز مودم های مختلف، تقریباً با هم یکسان است و تنها در بخش های کوچکی با یکدیگر اختلاف دارد. به عنوان مثال تغییر رمز وای فای مبین نت با مخابرات مشابه هم هستند. برای مشاهده مقاله ها و اخبار تکنولوژی می توانید به قسمت مربوطه در مجله راندنو مراجعه کنید.
برای تغییر رمز وای فای با لپ تاپ و کامپیوتر می توانید از یک کابل LAN استفاده کنید. اگر کابل لن ندارید، می توانید به شبکه وای فای مودم متصل شوید و طبق مراحل زیر، رمز وای فای و نام مودم خود را تغییر دهید. تغییر رمز وای فای با گوشی نیز امکان پذیر است و پیچیدگی خاصی ندارد. تغییر رمز وای فای ۱۹۲.۱۶۸.۱.۱ با گوشی نیز برای شما باز می شود و باید همان مراحل پایین را تکرار کنید.
در این مقاله به آموزش تغییر رمز اینترنت خواهیم پرداخت. با مجله راندنو همراه باشید.
آنچه در ادامه می خوانیم:
- روش تغییر رمز وای فای
- نکات مهم در تغییر رمز با گوشی و تبلت
- تغییر رمز وای فای TP-Link تی پی لینک
- تغییر رمز وای فای D-Link دی لینک
- تغییر رمز وای فای هوآوی (Huawei)
- تغییر رمز وای فای Zyxel زایکسل
- تغییر رمز وای فای سیسکو
- تغییر رمز admin مودم
- تنظیمات مودم برای کاهش نویز
- هک وای فای با کامپیوتر
- چرا باید رمز وای فای را عوض کنیم؟
- سؤالات متداول
روش تغییر رمز وای فای
امروزه از وای فای و شبکه اینترنت در تمامی مجموعه ها استفاده می شود. جهت افزایش امنیت این شبکه ها اقدامات زیادی صورت می گیرد که یکی از آن ها تغییر رمز وای فای است.
اولین سؤالی که در این بخش پرسیده می شود این است که چگونه رمز وای فای را عوض کنیم؟ مراحلی که باید برای تغییر رمز مودم طی کرد در اغلب برندهای مودم با هم یکسان است و تنها در بخش کوچکی با هم تفاوت دارند. برای پيدا كردن رمز واي فاي مودم نیز می توانید از این روش استفاده کنید.
در ادامه مراحلی که باید در این کار طی شود را بررسی خواهیم کرد:
وارد شدن به صفحه تنظیمات
ورود به صفحه مودم
پیش از تغییر رمز مودم باید به صفحه پیکربندی مودم مراجعه کنید. برای ورود به صفحه تنظیمات مودم، در مرورگر خود آدرس پیش فرض ۱۹۲.۱۶۸.۱.۱ را وارد کنید. آدرس های استاندارد دیگری نیز برای رسیدن به صفحه تنظیمات وجود دارد. مانند: ۱۹۲.۱۶۸.۰.۱، ۱۹۲.۱۶۸.۱.۰، ۱۹۲.۱۶۸.۲.۱ و ۱۰.۰.۱.۱. در آدرس آی پی ۱۹۲.۱۶۸.۱.۱ تغییر رمز به راحتی صورت می گیرد. گاهی برخی از افراد آدرس را به اشتباه ۱۹۲.۱۹۸.۱.۱ یا ۱۹۲.۱۶۸.۱.۲ وارد می کنند. در نتیجه نمی توانند به صفحه تنظیمات مودم وارد شوند.
برای خرید مودم می توانید به سایت راندنو مراجعه کنید و با نمایندگان اصلی در بازار در ارتباط باشید.
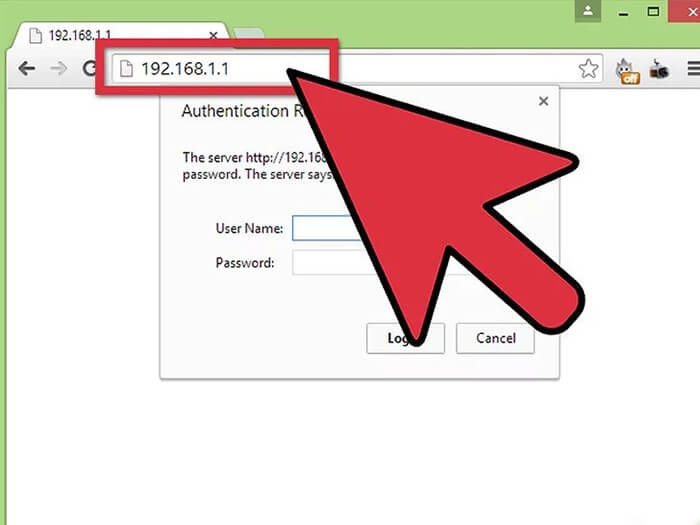
پیدا کردن آدرس ها
اگر آدرس های بالا، شما را به سمت صفحه تنظیمات مودم هدایت نکرد، دو کلید Windows + R را فشار دهید. در این قسمت یک پنجره به نام Run برای شما باز می شود. در این پنجره عبارت cmd را تایپ کنید. پس از آن، کلمه ipconfig را وارد کنید.
در این بخش، اتصالات فعال در لیست را بررسی کنید. آدرسی که روبه روی خط Defult Geteway نوشته شده است، همان آدرس مورد نظر برای رسیدن به صفحه تنظیمات مودم است. برای مشاهده قیمت مودم جیبی و مودم فیبر نوری با مراجعه به سایت می توانید با ده ها فروشگاه در ارتباط باشید.
ریست کردن مودم در صورت نیاز
اگر راه حل بالا نیز کارساز نبود، می بایست مودم خود را ریست کنید. برای این کار می توانید با پشتیبان سرویس خود تماس بگیرید و از او بخواهید تا تنظیمات مودم شما را ریست کند.
همچنین می توانید دکمه فیزیکی راه اندازی مجدد که بر روی دستگاه شما قرار گرفته است را فشار دهید تا بدین ترتیب، تنظیمات مودم به حالت کارخانه تغییر کند. پس از انجام این کار، می توانید وارد صفحه تنظیمات مودم شوید.
وارد کردن نام کاربری و رمز عبور
در این صفحه می بایست نام کاربری و رمز عبور مودم خود را وارد کنید. اگر تاکنون مودم خود را تنظیم نکرده اید، احتمالاً نام کابری، admin یا super admin و پسورد عبارت password یا admin است. در آدرس ۱۹۲.۱۶۸.۱.۱ admin password را جای نام کاربری و رمز وارد کنید.
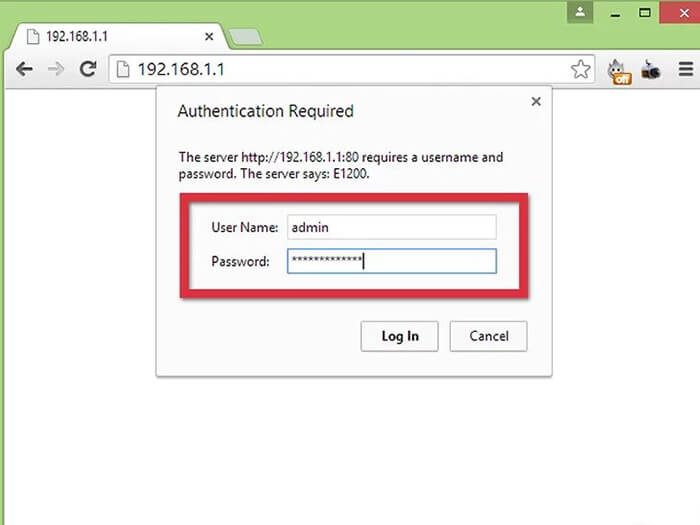
پیدا کردن نام کاربری
نام کاربری و رمز عبور در مودم های مختلف متفاوت است. اگر نام کاربری و رمز مودم خود را نمی دانید، می توانید به صورت آنلاین در اینترنت جستجو کنید تا بتوانید از نام مودم خود باخبر شوید.
فراموشی نام کاربری
اگر نام کاربری و رمز عبور قبلی مودم خود را نیز فراموش کرده اید، مودم را ریست و مجدد راه اندازی کنید تا بتوانید از رمز و نام کاربری پیش فرض استفاده کنید.
ورود به بخش وایرلس
پس از اتمام مراحل بالا، صفحه تنظیمات روتر برای شما باز می شود. در این بخش باید صفحه مربوط به تنظیمات بی سیم (Wireless) را انتخاب کنید.
این نام امکان دارد در مودم های مختلف متفاوت باشد. به همین دلیل، نزدیک ترین گزینه از لحاظ معنا به Wireless و یا Wireless Settings/Setup را انتخاب کنید. پس از آن، اگر بخش وایرلس شما از چند بخش مختلف تشکیل می شود، گزینه Wireless Security را انتخاب نمایید.
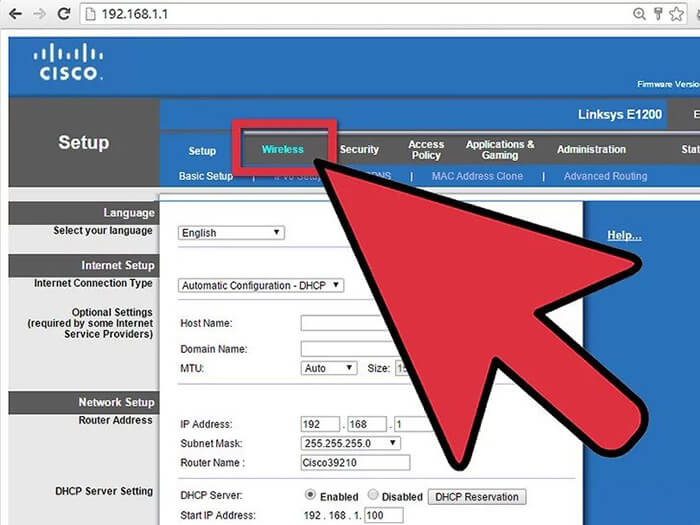
تغییر رمز عبور
در این بخش می بایست به دنبال یک کادر با نام های Password ،Shared Key و یا Passphrase باشید. در این کادر، رمز عبور خود را وارد کنید. در برخی از تنظیمات مودم ها، رمز عبور مجدد از شما خواسته می شود. در نتیجه از صحت وارد کردن اطلاعات نیز اطمینان پیدا می کنید.
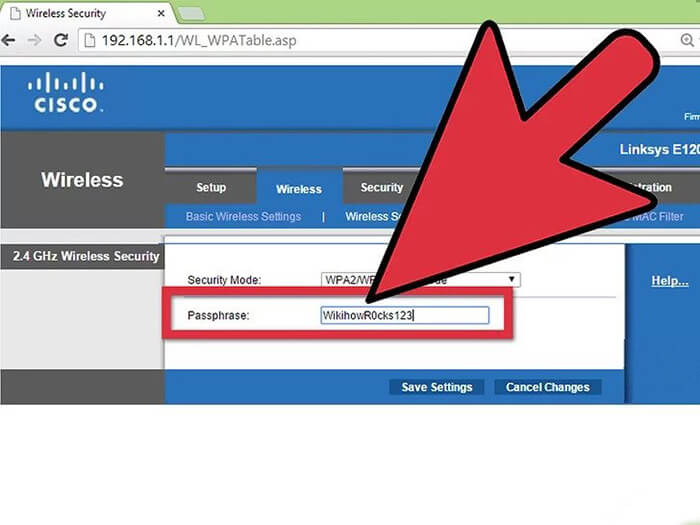
بهترین رمز برای مودم
هرچه رمز عبوری که انتخاب می کنید، قوی تر باشد، امنیت مودم شما نیز افزایش می یابد. در رمز عبور خود می توانید از ترکیب اعداد، علائم، حروف کوچک و بزرگ و … استفاده کنید. بهتر است رمز شما حداقل 8 کاراکتر داشته باشد.
امنیت روتر
در بخش Security Mode سه نوع رمزگذاری برای هر مودم وجود دارد. این نامگذاری ها عبارتند از WEP ،WPA و WPA2 که به منظور افزایش امنیت روتر در این بخش قرار گرفته اند. بهتر است از دستور WPA2 استفاده کنید. این نوع رمزگذاری بسیار امن و پیشرفته است.
اما گاهی ممکن است برخی از دستگاه های قدیمی قابلیت اتصال به این نوع سرویس را نداشته باشند. در این حالت از سرویس WPA استفاده کنید. رمزگذاری از نوع WEP توصیه نمی شود زیرا این نوع رمزگذاری بسیار ساده است و در کمتر از 30 ثانیه هک می شود.
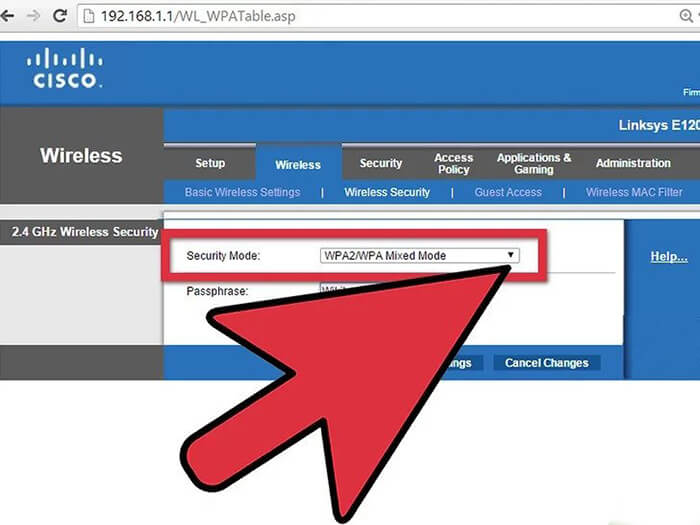
تغییر نام وای فای
تغییر نام شبکه وای فای نیز سبب افزایش امنیت مودم می شود. در بخش Network Name و یا SSID می بایست نام مودم خود را انتخاب کنید. این نام همان اسمی است که در لیست وای فای های دستگاه شما نمایش داده می شود.
نامی که انتخاب می کنید، بهتر است مربوط به اطلاعات شخصی شما نباشد. هم چنین مودم هایی که نام پیش فرض بر روی آنها قرار گفته است نیز، به راحتی قابل هک شدن هستند.
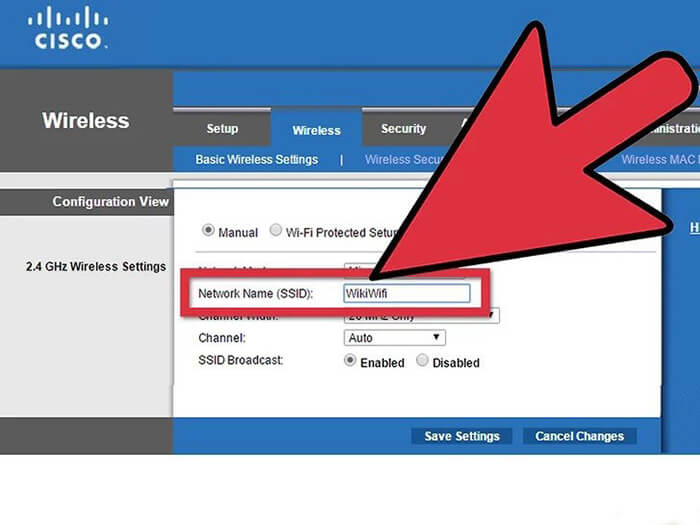
ذخیره تغییرات
در بخش آخر باید تغییرات مربوط به تغییر رمز اینترنت خود را ذخیره کنید. برای این کار روی گزینه Save ،Save Settings و یا Apply کلیک کنید.
تغییرات ذخیره شد. حالا برای راه اندازی مجدد، یک بار مودم خود را خاموش و روشن کنید و به لیست وای-فای های دستگاه خود مراجعه کنید و سپس بر روی نام مودم خود کلیک کنید و پس از آن رمز عبور را وارد نمایید.
اتصال اینترنت شما برقرار می شود.
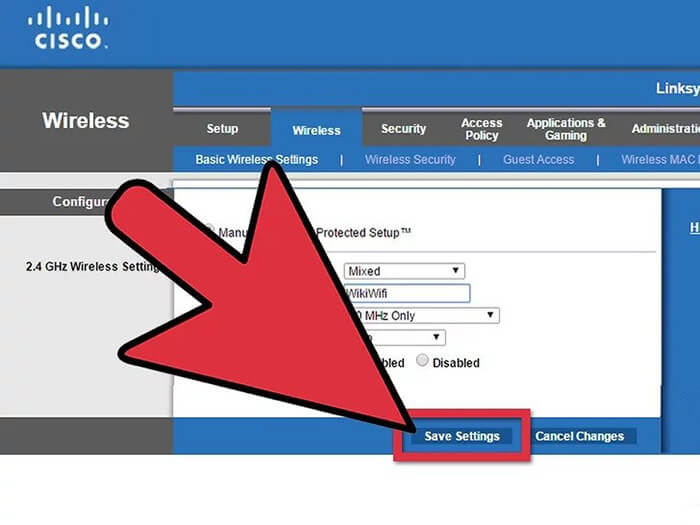
بیشتر بخوانید: روش های افزایش سرعت مودم و تقویت وای فای و اینترنت
نکات مهم در تغییر رمز با گوشی و تبلت
- ابتدا بررسی کنید که گوشی موبایل یا تبلت شما به همان اینترنت متصل باشد.
- برای تغییر رمز بهتر است از مرورگرهای امن و معتبر استفاده کنید. مرورگرهای کروم و فایرفاکس برای این کار مناسب هستند.
- هنگامی که رمز را تغییر می دهید، اتصال تمامی دستگاه ها به مودم قطع می شود و باید مجدد آن ها را متصل کنید.
تغییر رمز وای فای TP-Link تی پی لینک
یکی از روش های بالا بردن امنیت مودم تی پی لینک تغییر رمز آن است. تنظیمات این مودم نیز پیچیدگی خاصی ندارد.
برای تغییر رمز مودم تی پی لینک کافی است مراحل بالا را به ترتیب اجرا کنید. رمز پیش فرض وای فای مودم تی پی لینک نیز همانند سایر مودم ها ادمین است. گزینه تنظیمات رمز در مودم های TP Link، در بخش Wireless و Wireless Security قرار گرفته است.
تغییر رمز وای فای D-Link دی لینک
مشاهده رمز وای فای مودم d-link با گوشی امکان پذیر است. تغییر رمز مودم d-link نیز همانند روش های بالا صورت می گیرد. تفاوت آن در این است که در مرحله سوم، ابتدا به گزینه Setup و پس از آن به گزینه Wireless Setting مراجعه می کنید.
تغییر رمز وای فای هوآوی (Huawei)
در مودم هواوی نیز پسورد مودم هواوی همانند سایر مودم ها، با یک تغییر جزئی صورت می گیرد. برای این کار بر روی گزینه Basic کلیک کنید و سپس گزینه Wlan را انتخاب کنید. پس از تغییر رمز، به کمک گزینه Submit می توانید تغییرات خود را ذخیره نمایید.
تغییر رمز وای فای Zyxel زایکسل
برای تغيير رمز واي فاي در این مودم به بخش General مراجعه کنید. از این قسمت، تب Admin Password را انتخاب کنید. پسورد قدیمی خود را وارد کنید و در نهایت بر روی گزینه Apply کلیک کنید. تغییر رمز با موفقیت انجام می شود.
تغییر رمز وای فای سیسکو
نحوه تغییر رمز وای فای مودم سیسکو همانند سایر مودم ها است. برای این کار باید وارد صفحه تنظیمات مودم شوید. برای این کار باید آدرس http://192.168.1.1/ را جستجو کنید و وارد صفحه شوید.
مرحله بعدی همانند سایر مودم ها انجام می شود. برای پیدا کردن تب Wireless باید به به قسمت Network در سمت چپ صفحه تنظیمات مراجعه کنید. پس از پیدا کردن عبارت وایرلس، باقی مراحل مانند سایر مودم ها صورت می گیرد.
تغییر رمز admin مودم
همان طور که پیش تر گفته شد، همه مودم ها در ابتدای کار خود نام کاربری و رمزی به نام Admin به صورت پیش فرض دارند. تغییر این رمز امنیت مودم را بیشتر می کند. برای انجام این کار باید مراحل زیر را طی کنید.
- ابتدا دکمه ریست مودم را چند ثانیه نگه دارید.
- پس از آن کامپیوتر را به کمک کابل شبکه یا لن به یکی از پورت های مودم متصل کنید.
- حال آی پی آدرس مخصوص تغییر رمز مودم یعنی ۱۹۲٫۱۶۸٫۱٫۱ را وارد کنید.
- پس از آن در صفحه بازشده، نام کاربری و رمز خود را وارد کنید. اگر رمز و نام کاربری خود را تغییر نداده اید، به صورت پیش فرض ADMIN در نظر بگیرید.
- تغییر رمز ADMIN و نام کاربری در مودم های مختلف به هم شباهت دارد و تنها در بخش های کوچکی با هم تفاوت دارد. به طور کلی برای تغییر نام admin باید مسیر زیر را طی کنید:
Management->Access Control->Password
در برخی دیگر از مدل های مودم ممکن است این مسیر به شکل Maintenance > Administration یا حتی System Tools ->Manage Control باشد.
- پس از طی مسیر بالا در پنجره جدید، باید پسورد و نام کاربری دلخواه خود را وارد کنید و گزینه Save یا Apply را کلیک کنید.
بیشتر بخوانید: معرفی بهترین روش های تست سرعت اینترنت
تنظیمات مودم برای کاهش نویز
برای فهمیدن این که مودم شما نویز دارد یا نه باید مراحل زیر را طی کنید:
- ابتدا اتصال مودم به سیستم های خود را از طریق شبکه وایرلس یا کابل شبکه بررسی کنید.
- آدرس مودم یعنی 168.1.1 را در مرورگر خود وارد کنید و پس از آن نام کاربری و رمز خود را وارد نمایید.
- در مرحله بعدی باید بخشی به نام Status یا Statistics را پیدا کنید. پس از این که روی آن کلیک کردید، پارامترهای زیر را جستجو کنید:
- Link Attenuation
- SNR یا Noise Margin
این دو ردیف برای فهمیدن میزان نویز بسیار مهم هستند. برای ارزیابی این دو پارامتر، از دو ستون با عنوان های Upstream و Downstream استفاده شده است. منظور از Upstream، کیفیت خط در هنگام آپلود اطلاعات و منظور از Downstream، کیفیت خط در هنگام دانلود اطلاعات است. این دو پارامتر دارای محدوده هایی هستند که اعداد باید بین آن قرار بگیرد.
- برای ردیف Link Attenuation اعداد کمتر از 20db به این معنا است که مودم شما در بهترین شرایط ممکن برای داشتن خطی باکیفیت قرار گرفته است. از 20 الی 50 دسی بل نیز خوب است اما هرچه بالاتر برود کیفیت آن بدتر می شود. اعداد بین 50db و 60db به این معنا هستند که شبکه مودم ضعیف است و اشکالاتی در ارتباط شما ایجاد خواهد شد و بالاتر از 60 دسی بل نشان دهنده این است که شبکه بسیار بد است و مشکلات جدی در ارتباط شما پیش خواهد آمد.
- در ردیف SNR یا Noise Margin نیز باید اعداد بررسی شوند. به عنوان مثال عدد کمتر از 6db نشان می دهد که شبکه بسیار بد است و مشکلات جدی در ارتباط شما پیش خواهد آمد و عدد بالاتر از 29db بهترین شرایط ممکن برای داشتن خطی باکیفیت را نشان می دهد.
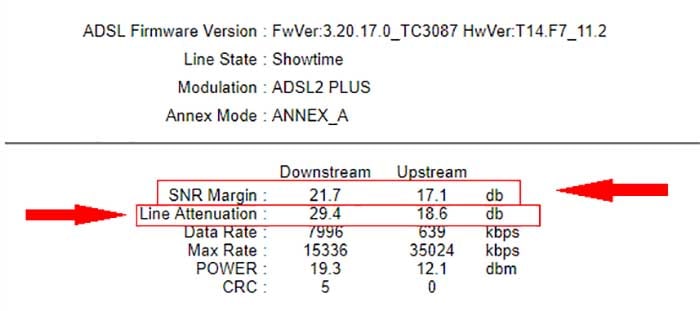
روش های کاهش نویز
- تعویض Splitter
- تغییر تنظیمات خطوط DSL
- به روزرسانی نرم افزارهای مودم
- سیم کشی مستقیم از درب منزل تا مودم
- جلوگیری از پیچیده شدن سیم های برق کنار مودم
- بررسی دستگاه های متصل به خط تلفن و عملکرد آن ها
بیشتر بخوانید: آموزش کاربردی کاهش نویز (Noise) خط اینترنت ADSL
هک وای فای با کامپیوتر
بسیاری از افراد سودجو به کمک کامپیوتر یا لپ تاپ به هک وای فای دیگران اقدام می کنند و حجم اینترنت آن ها را می دزدند. این هک می تواند هک پسورد، هک مرد میانی (دسترسی به اطلاعات)، هک Sniffing یا هک DDOS باشد. به همین دلیل بهتر است امنیت مودم خود را افزایش دهید و هر چند وقت یکبار رمز وای فای خود را تغییر دهید.
چرا باید رمز وای فای را عوض کنیم؟
هدف اصلی تعویض رمز وای فای، بالا بردن امنیت شبکه اتصال خانگی یا اداری است. پس از خرید مودم اغلب آن ها رمز و نام کاربری مشابهی دارند. به همین دلیل به راحتی قابل تشخیص هستند.
اگر به تعویض رمز مودم اقدام نکنید، برخی از افراد در عرض چند ثانیه می توانند به مودم شما متصل شوند. در نتیجه حجم اینترنت شما کم می شود. گاهی اوقات نیز ممکن است شما رمز وای فای خود را در اختیار دوستان و آشنایان قرار داده باشید و حال بخواهید آن را عوض کنید.
سؤالات متداول
سؤالات متداول در خصوص تغییر رمز وای فای به صورت زیر است:
- آی پی ورود به صفحه تنظیمات مودم چیست؟
شماره 192.168.1.1 را در نوار جستجوی مرورگر خود وارد کنید. صفحه تنظیمات برای شما باز می شود. اصلی ترین سایت تنظیمات مودم ۱۹۲.۱۶۸.۱.۱ است و آدرس های دیگری هم دارد.
- چرا سایت ۱۹۲.۱۶۸.۱.۱ باز نمیشود؟
در این بخش، اتصال مودم به دستگاه خود را بررسی کنید. اگر اتصال برقرار بود، مودم خود را ریست کنید تا صفحه تنظیمات برای شما نمایش داده شود. همچنین ممکن است آدرس اشتباهی را به عنوان آی پی وارد می کنید.
استفاده از فیلترشکن و پروکسی های مختلف نیز عملکرد سایت را مختل می کند.
- WPS در پشت مودم چیست؟
این دکمه کمک می کند تا نزدیک ترین دستگاه به مودم، مانند لپ تاپ یا گوشی موبایل، بدون وارد کردن نام کاربری و رمز به مودم متصل شود.
- نام مودم را چگونه تغییر دهیم؟
برای تغییر نام مودم و روتر خود می بایست وارد صفحه تنظیمات شوید و به بخش وایرلس و کادر SSID مراجعه کنید. در این بخش نام دلخواه خود را وارد نمایید.
- در 192.168.1.1 تغییر رمز با گوشی نیز می توان انجام داد؟
بله پيدا كردن رمز واي فاي با گوشی نیز امکان پذیر است. مراحل این کار مشابه مراحل بالا است. نحوه ورود به تنظیمات مودم ۱۹۲.۱۶۸.۱.۱ با گوشی به این صورت است که باید آدرس آی پی را در مرورگر گوشی وارد کنید و سپس وارد اکانت مودم شوید.
- تغییر رمز مودم تی پی لینک چگونه است؟
تمامی مودم ها به یک شکل تغییر رمز پیدا می کنند. برای این کار کافی است وارد صفحه تنظیمات آن ها بشوید.
- روش عوض کردن پسورد مودم جیبی چگونه است؟
پسورد وای فای مودم جیبی نیز مطابق سایر مودم ها تغییر پیدا می کند.





